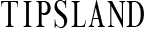パソコンの汚れは放置してしまうと故障の原因に!
「でも、どうやってきれいにしたらいいのかわからない・・・」
「キーボードのすき間のゴミがとれない!」
「パソコンは掃除してもこわれない?」
パソコンを掃除しなければいけないけど、どうやって掃除したらいいのかわからない人も多いのではないでしょうか。
PC関連機器は水分が大敵なので、洗剤などは使えないですよね。
ここでは、パソコンを安全かつきれいにする掃除方法をご紹介します。
パソコンも定期的に掃除すれば、寿命も延び動作も速くなりますよ!
目次
パソコンの掃除をすべきところは5つある
いざパソコンを掃除しようと思っても「どうしたらいいの?」と迷ってしまうのは当然です。
細かいパーツがたくさんあるので、ただ表面を拭いただけでは全然きれいになっていなかったりしますよね。
まずはパソコンの掃除すべき5つの場所をチェックしましょう!
この5つを抑えてしまえば、スッキリときれいに使えるようになりますよ。
掃除すべきところ1.マウス
この投稿をInstagramで見る
最も触れる時間が長いのが「マウス」です。
いつの間にか見た目がくすんでいたり、なんだかベトベトしているのは手あかや油汚れがたまっている証拠です。
マウスのボタンのすき間にほこりがたまっていないかも、よくチェックしましょう。
ずっと触り続けるパーツだからこそ、マウスは清潔を保ちたいものです。
マウスの掃除に合わせてマウスパッドも一緒にきれいにするのもお忘れなく!
掃除すべきところ2.キーボード
この投稿をInstagramで見る
マウスと同様に触り続けるパーツが「キーボード」です。
キーボードの汚れは皮脂汚れやほこりなどが主な原因ですが、パソコンを操作しながら食べ物の破片が入り込んでしまうことも多いですよね。
パソコンのキーボードがキーとキーのすき間があるので、どうしてもほこりが入ってしまうもの。
しかも、使うごとに表面がベトベトしていくので不快感もたっぷり。
そのままでは雑菌だらけになってしまいます!
仕事能力を上げるためにも、パソコンのキーボードはきれいにしたいものですね。
ノートパソコンを愛用している人は、キーボードとともにトラックパッドも一緒に掃除していきましょう。
掃除すべきところ3.ディスプレイ
この投稿をInstagramで見る
パソコンの顔でもあるディスプレイの汚れもよくチェックしていきましょう。
よく見るとほこりが付着していたり、手あかやべっとりついた指紋が確認できるはず。
パソコンのディスプレイの掃除は、よく注意しながら行わないと故障の原因につながります。
映りのよい画面にするためにも、ディスプレイの掃除方法も覚えていきましょう。
掃除すべきところ4.本体の外側
この投稿をInstagramで見る
パソコン本体の外側の汚れもくまなくチェックしたい部分です。
とくに、本体の裏の部分にはファンやコードなどがたくさんありますよね。
すでに目に見えるほこりがあるなら、内部にもたくさんたまっているはずです。
それ以外にも、USBやイヤホンジャックなどの小さな差し込みが並んでいる部分もよくチェックしていきましょう。
小さな部分だからこそ、ほこりがたまっていることに気づきにくいもの。
そのまま使ってしまいショートしてしまった・・・なんていうことにならないためにも、しっかり掃除を行っていくべきです。
ノートパソコンの場合は、本体の外側をていねいに掃除していきましょう。
掃除すべきところ5.本体の内側
この投稿をInstagramで見る
パソコン本体の内側も汚れていないかよく覗いてみてください。
ほこりがチラっとでも見えたら、奥の方にはたっぷりたまっている可能性大!
パソコンが熱くなってしまうのは、内部のほこりが原因だったりするんです。
「買ったときから一度も内部の掃除はしていない」という人は、この機会によく掃除をしてスッキリときれいにしませんか?
正しい掃除方法と注意点をしっかり覚えた上で掃除する必要があるので、次でお伝えする内容をしっかり読んでから行ってみてください。
パソコンをきれいに掃除する方法
ここからは、パソコンをきれいに掃除する方法をご紹介していきます!
「気になるけど取れない!」というホコリもスッキリときれいに取り除きましょう。
故障をさせることなく、安全に掃除する方法です。
ここからご紹介する順番にお掃除していくだけで、パソコン掃除が完了しますのでぜひ参考にしてくださいね。
Step1.マウスの汚れをとる
手のひらにフィットさせてつかうPCマウスは、すぐにベタついてしまいますが、そんなときはこんな方法できれいにしましょう。
マウスには光学式タイプとボール式タイプの2種類がありますが、光学式部分は触れないように注意をしてください。
ボール式マウスの場合は、マウスの底のフタを開けてボールを取り外して掃除を行うことができます。
マウスの説明書を読んだ上で、掃除を進めていきましょう。
【用意するもの】
- アルコール入りウェットティッシュ
- 柔らかい布
- メラミンスポン
- 中性洗剤
【マウスの掃除方法】
- マウスの底のフタを開けてボールを取り除く
- マウス全体をアルコールウェットティッシュで拭き取る
- すき間のほこりを取り除く
- マウスボールを元に戻す
落ちない汚れは、メラミンスポンジか、中性洗剤をつけたティッシュで軽くこすって落とします。
くれぐれも水気がマウス内部に入らないように気をつけて行いましょう。
メラミンスポンジをPCなどの電子機器につかう際には、少量の水を含ませたら水滴が垂れない程度までしぼってから掃除におつかいください。
Step2.キーボードはエアダスターで掃除
パソコンの中で1番触れる部分がキーボードですよね。
キーボードはパソコンによっては、キーを引き抜いて掃除できるタイプもあります。
この場合は、あらかじめマイナスドライバーをつかって取り外すことで掃除しやすくなりますが、外す前に現状の写真を撮っておき間違いなく元に戻せるようにしましょう。
キートップを取り外せないタイプのキーボードやノートパソコンを愛用の人も、次のような手順で掃除を行ってみてください。
この投稿をInstagramで見る
【用意するもの】
- アルコール入りウェットティッシュ
- エアダスター
- 綿棒
- メラミンスポンジ
【掃除方法・キートップが外せる場合】
- 現状の写真を撮る
- キートップをマイナスドライバーで外す
- キートップの汚れをメラミンスポンジで拭き取る
- キーボード本体のホコリをエアダスターで吹き飛ばす
- 汚れをウェットティッシュで拭く
- キートップを本体に戻す
【掃除方法・キートップが外せない場合】
- エアダスターでホコリを吹き飛ばす
- キートップの表面をウェットティッシュで拭き取っていく
- 細かい部分は綿棒で掃除をする
エアダスターでキーとキーの間に吹きかけると、ホコリが出てくることがあるので丁寧に行っていきます。
その後はアルコール入りウェットティッシュで拭き取っていくことで、除菌もできるのでおすすめします。
このときマウスパッドも丁寧に拭いていきましょう。
細かいみぞには綿棒をつかってゴシゴシしていくと、たまった皮脂なども取り除くことができます。
Step3.ディスプレイの汚れはクロスで拭き取る
パソコンのディスプレイ画面が汚れていると見にくい上に、気になって仕方がなくなりますよね。
そんなとき、ティッシュでゴシゴシこすってしまうのは実はNGなんです。
また、アルコール入りウェットティッシュや界面活性剤入りの洗剤もパソコンディスプレイには不向きなのでご注意ください。
表面のコーティング剤がはがれてしまったり、細かい傷をつけてしまうおそれがあります。
できればパソコン専用お掃除グッズをつかうのが1番ですが、代用品でも掃除をする場合の方法をご紹介します。
この投稿をInstagramで見る
【用意するもの】
- マイクロファイバークロス
- メガネ拭き
- ガーゼ
※この中のどれか1つでOK!
【掃除の手順】
- ディスプレイ全体をこすらずに拭き取っていく
- 汚れがこびりついた箇所には少量の水気を含ませて落とし、すぐに乾拭きをする
傷をつけないよう優しく拭き取るのがポイントです。
くれぐれも水滴が精密部分に入り込まないようご注意ください。
Step4.パソコン本体外側
パソコン本体外側には目に見えるホコリがたまっているのではないでしょうか。
より細かなパーツが多い本体内側の掃除へ行く前の準備として、外側の掃除を行っていくことが肝心です。
精密部分だからこそ、ショートをさせないように細心の注意を払いながら掃除を進めていきます。
必ず守るべきことは、パソコンの電源を抜いた状態で掃除をするということです。
【用意するもの】
- ティッシュペーパー
- 綿棒
- マスク
- 新聞紙
【外側の掃除方法】
- 本体のコンセントを抜く
- USBやモニターなどの接続しているものをすべて抜く
- 金属に触れて自分にたまった電気を逃す
- フロントカバーを外してフィルターを取り外す
- PCの底にもある場合はこちらのフィルターも取り外す
- フィルターのホコリをティッシュで取り除いていく
- コンセントなどについたホコリをティッシュで取り除いていく
ホコリが舞い上がる可能性があるので、新聞紙をしいて行うことをおすすめします。
また、マスクを着用して、風が当たりにくい室内で行いましょう。
Step5.パソコン本体内側
パソコン本体内部には、パソコンの心臓部である精密部分が密集しています。
一見難しそうに見えますが、試してみれば思っていたイメージよりも簡単に感じるのではないでしょうか。
静電気や水気に注意しながら進めていけば故障をする心配もないですよ。
この投稿をInstagramで見る
【用意するもの】
- エアダスター
- ティッシュ
- 綿棒
- マスク
- ドライバー
- 新聞紙
- 掃除機
【内側の掃除方法】
- ファン・CPUファンのホコリをティッシュや綿棒で取り除いていく
- 掃除しにくいパーツは取り外して行う
- グラフィックボードも取り外して掃除をする
- そのほかのファンやパーツのホコリも丁寧に取り除いていく
- パーツを元に戻してパソコン全体をきれいに拭き取る
- 落ちているホコリを掃除機で吸って完了
エアダスターをいきなり全体的に吹き付けてしまうと、ホコリがより奥に詰まってしまうおそれがあります。
取り外したパーツごとにシュッと吹き付けてホコリを取り除くように進めてください。
また、ファンに直接掃除機を当てて吸ってしまうのもおすすめはできません。
綿棒やティッシュでホコリをつかみ取るイメージで掃除をしていけば、簡単に取り除くことができます。
パソコンを掃除するときの3つの注意点
自己流でパソコンを掃除するのは大変危険!
うっかりショートさせてしまうおそれがあるので絶対にやめましょう。
パソコンを掃除するときには、3つのことを注意して掃除していってください。
とくに、落ちない汚れを洗剤をつかって掃除したいときには、適した方法があります。
細かいパーツが詰まったパソコン内部の掃除も、十分に注意を払いながら進めていくことが大切です。
注意点1.水滴が内部に入らないようにする
パソコンの表面についた手あか汚れは、洗剤をつかって落とすことも不可能ではありません。
ただし、水滴が内部に入らないようにするのが絶対条件。
電子機器は水気にとっても弱いので、キッチン掃除の要領で「水拭きをしよう」と試みるのはNGです。
「パソコンの外部ケースなら大丈夫かも」と思いがちですが、こちらも十分な注意が必要です。
もちろんノートパソコンのふたの部分も同じく、とてもデリケートな部分なので、もし落ちない汚れがあれば水気をよく絞った布巾やウェットティッシュを使います。
パーツのすき間から水気が入らないように気をつけながら掃除をしてください。
注意点2.なるべく振動を与えない
パソコンを掃除する際には、振動を与えないことが重要ポイントです。
とくにHDDという繊細なパーツが入っているハードディスクは衝撃に弱いです。
掃除をしようとして思わず倒してしまうようなことがあれば、故障につながってしまうので気をつけなければなりません。
これはノートパソコンであっても同じですので、手に持ってすべって落とすということのないように注意しながら掃除を進めてください。
注意点3.電源を切ってコンセントを必ず抜く
パソコンの掃除は必ず電源を切り、コンセントも必ず抜いた状態で行いましょう。
電源を入れたまま精密部分に触れてしまうと、ショートを起こして故障につながります。
静電気の発生が起こってしまわぬよう、AC電源も抜くことも忘れないようにしてください。
パソコン掃除で使える!おすすめ便利グッズランキングTOP3
ここからは、パソコン掃除が楽になる、便利グッズランキングをご紹介していきます!
より安全に、もっとパソコン掃除が楽になるアイデアグッズばかりです。
パソコンを長持ちさせるためにも、このようなグッズをつかってマメな掃除を続けていきましょう!
【第3位】エアダスター|エレコム
この投稿をInstagramで見る
第3位は、使いやすくて便利なエレコムの「エアダスター」です。
この商品のおすすめポイントは何と言っても「逆さ使用」なところです。
キーボードのすき間のホコリはもちろん、パソコン本体内部にたまったホコリも強力噴射でスッキリ!
3本セットで千円弱というお手頃価格も人気のひとつとなっています。
【第2位】アルカリ電解水クリアシュシュ|クリンシア
この投稿をInstagramで見る
マウスやキーボードのベトベト汚れには、第2位「アルカリ電解水クリアシュシュ」がおすすめ!
水からできた洗剤なので、時間が経つと水に戻る電解水です。
洗い流せないPC周辺機器はもちろん、お子さまのおもちゃにもつかえる優れもの。
マイクロファイバーにシュッとひと吹きして、サッと汚れを拭き取るだけなのでとっても簡単です。
毎日のパソコン掃除におつかいください。
買える場所:Amazon
価格:972円(税込)
【第1位】あっちこっちおそうじ手袋
この投稿をInstagramで見る
第1位は、手軽にお掃除できるテイジンの「あっちこっちおそうじ手袋」です。
あっちこっちおそうじ手袋とは、手にはめて掃除したい部分をゴシゴシするだけという便利グッズ。
パソコンのキーボードのすき間汚れも、あっちこっち手袋をはめたまま指で触るだけでほこりがきれいに取り除けますよ!
「細かくて掃除しにくい」と思う場所には、あっちこっち手袋をはめてなでるだけなので、お部屋のすみずみまできれいにすることができます。
【掃除が面倒くさい人へ】パソコンの掃除を業者に頼もう!
「パソコンの掃除ってやっぱり難しそう・・・」
「大事なパソコンは、専門家にきちんと掃除してほしい」
このように「パソコンの掃除を自分でするのはちょっと・・・」と思う人は、プロの掃除業者におまかせするのが1番です。
パソコンの掃除業者は、ホームクリーニングのように手軽に掃除を委託することが可能。
しかも、パソコンを分解して細かい部分の汚れもしっかり除去してくれるのでとても頼りになります。
さらに、パソコンの動作不良やアップデートに関するお悩みなどの修理と一緒にクリーニングをしてもらうことも可能です。
パソコンの掃除を頼めるおすすめの業者2選
ここからは、パソコンの掃除や内部に関する「困った」を解決してくれる掃除業者2選をご紹介していきます。
面倒なパソコン掃除はぜひプロにおまかせしましょう。
小さなお子さまがいるご家庭にもおすすめします!
おすすめ1.パソコン修理ドットコム
おすすめ2.ドスパラ
おすすめ1.パソコン修理ドットコム
「パソコン修理ドットコム」が行う「パソコンリフレッシュサービス」は、ハードウェアの修理や点検、OSに関するサービスのほかに「パソコン内部クリーニング」を依頼することができます。
パソコンを分解してパーツごとに掃除をしてもらえるので、大切なパソコンをより長持ちさせたい人におすすめです!
【パソコンリフレッシュサービス】
・パソコン内部クリーニング
サービス料金:5,000円(税別)~
掃除にかかる日数:要相談
またクリーニング以外にもさまざまなメニューが揃っているので、パソコンの掃除と一緒に修理や点検をお願いすることも合わせて依頼してみてはいかがでしょうか。
・簡易点検・OSリカバリー 9,000円(税別)〜
・最新アップデート作業 5,000円(税別)〜
・ウィルス対策ソフトインストール 9,000円(税別)〜
おすすめ2.ドスパラ
「パソコン専門店 ドスパラ」では、熟練スタッフによるパソコン内部を強力エアパワーで徹底掃除してくれる「パソコン内部クリーニングサービス」を受付けています。
「最短3日以内に返送」というスピーディーさが特徴です。
「自分で掃除するのは不安・・・」
「できるだけ早く手元に戻してほしい」
といった人にはぴったりのサービスです。
基本料金がとても安く、ニーズに合わせたオプションコースもいくつか用意されています。
「パソコンクリーニングまんぞくコース」以上のサービスは送料無料となるので、こちらをおすすめします!
【通常クリーニング】
料金:3,000円(税別)
掃除内容:基本清掃
※パーツの取り外しは行わない状態でのクリーニングです。
【パソコンクリーニングまんぞくコース】
料金:5,000円(税別)
掃除内容:基本清掃、ドライブ徹底清掃、VGA徹底清掃
※HDD/SDD、光学ドライブ、ビデオカード、拡張カードなどを外してクリーニングを行います。
【パソコンクリーニングforゲーム】
料金:8,000円(税別)
掃除内容:基本清掃、ドライブ徹底清掃、VGA徹底清掃、メモリ徹底清掃、接点洗浄、グリス再塗布
※CPUとGPUクーラーを外し高性能グリスを再塗布。メモリやカードの徹底掃除を行います。
【パソコンオーバーホールサービス】
料金:15,000円(税別)
掃除内容:基本清掃、ドライブ徹底清掃、VGA徹底清掃、メモリ徹底清掃、接点洗浄、グリス再塗布、電源徹底清掃、マザーボード徹底清掃、ケース徹底清掃、動作徹底確認
※取り外したパーツを診断、電源やマザーボードの徹底掃除や動作確認も行います。
よくあるQ&A
ここでは、パソコン掃除に関する疑問や質問を集めてみました。
もし当てはまる項目があれば参考にしてください。
Q2.掃除をしても壊れない?
Q1.ホコリをためない方法はある?
パソコンのフィルターやファンは静電気が発生しやすいので、ホコリが集まってしまいます。
こまめにエアダスターで吹き付けるだけでも未然に防ぐことは可能です。
むき出しになっているファンには、換気扇用のフィルターを貼り付けておくだけでもかなり軽減できるのでおすすめします。
Q2.掃除をしても壊れない?
パソコン掃除をする上での3つの注意点をよく守った上で行うなら大丈夫です。
むしろ、掃除を放置してしまうとホコリによって故障やオーバーヒートが発生してしまうおそれも・・・。
できる限り大掃除にしないように、こまめにホコリを取り除いていくように心がけた方が故障にはつながりません。
Q3.ノートパソコンも掃除できる?
もちろんノートパソコンも掃除は可能です。
この投稿をInstagramで見る
キーボードやマウスパッドにもベトベト汚れが付着しやすいので、アルコール入りウェットティッシュで拭き取るだけでもスッキリとさせることができます。
定期的にエアダスターをつかってホコリを追い出すようにしましょう。
パソコン作業をしながらスナック菓子などを食べる際には、食べかすを落とさないように注意してくださいね。
まとめ
わかりにくいパソコン掃除についてご紹介してきましたが、掃除方法はもとより掃除する際の注意点は絶対に守って行いましょう。
故障させずに、丁寧に掃除を進めてみてください。
「自分には無理」と思う人はプロの業者にお任せしてしまった方が安心ですね。
電化製品なので、慎重に掃除していきましょう!